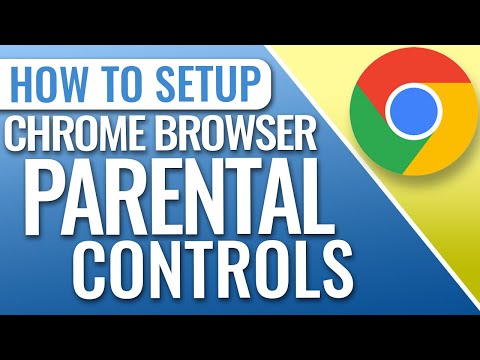
Inhoud
- Maak gebruikersprofielen onder toezicht om het surfgedrag te beperken
- Maak een beheerd Chrome-profiel (Chrome OS)
- Uw bewaakte accountinstellingen configureren
- Uw gecontroleerde account beheren en controleren
- Uw bewaakte account gebruiken (Linux, macOS en Windows)
- Uw bewaakte account gebruiken (Chrome OS)
- Uw onder toezicht staande profiel vergrendelen
Maak gebruikersprofielen onder toezicht om het surfgedrag te beperken
beoordeeld door
Typ een naam voor de persoon in de aangegeven ruimte en kies vervolgens een afbeelding die overeenkomt met dat profiel.

Selecteer Persoon toevoegen.

Schakel desgevraagd synchronisatie in. De bladwijzers, geschiedenis, wachtwoorden en andere instellingen voor het nieuwe account worden automatisch gesynchroniseerd met uw account, zodat u kunt zien wat uw kind online heeft gedaan.
Maak een beheerd Chrome-profiel (Chrome OS)
-
Nadat je bent ingelogd op je Chromebook, klik je op je accountfoto (in de rechterbenedenhoek van het scherm).
-
Wanneer het pop-outvenster verschijnt, selecteert u het tandwielvormige pictogram (Instellingen).
-
Chrome OS's Instellingen interface zou nu moeten worden weergegeven, over uw bureaublad heen. Blader naar beneden tot het gedeelte met het label Mensen is zichtbaar en klik Beheer andere gebruikers.
-
De Gebruikers interface zou nu zichtbaar moeten zijn. Plaats een vinkje naast de Onder toezicht staande gebruikers inschakelen instelling, als die er nog niet is, door er één keer op te klikken. Selecteer Gedaan om terug te keren naar het vorige scherm.
-
Klik nogmaals op uw accountfoto. Selecteer wanneer het pop-outvenster verschijnt Afmelden.
-
U zou nu terug moeten keren naar het inlogscherm van uw Chromebook. Klik Meer, onder aan het scherm en weergegeven door drie verticaal uitgelijnde stippen.
-
Selecteer als het pop-outmenu verschijnt Voeg een bewaakte gebruiker toe.
-
Er wordt nu een inleiding voor gebruikers onder toezicht weergegeven. Klik Maak een bewaakte gebruiker.
-
U wordt nu gevraagd om het beheeraccount te kiezen voor uw nieuwe bewaakte gebruikersprofiel. Selecteer het gewenste account uit de lijst en voer het bijbehorende wachtwoord in. Klik De volgende doorgaan.
-
Voer een naam en wachtwoord in voor uw bewaakte gebruiker. Kies vervolgens een bestaande afbeelding om aan hun profiel te koppelen of upload er zelf een. Als u tevreden bent met uw instellingen, klikt u op De volgende.
-
Uw gecontroleerde gebruikersprofiel wordt nu aangemaakt. Dit proces kan enige tijd in beslag nemen, dus wees geduldig. Als dit lukt, ziet u een bevestigingspagina en ontvangt u ook een e-mail met verdere details over uw nieuwe gebruikersprofiel. Klik Begrepen! om terug te keren naar het inlogscherm van Chrome OS.
Uw bewaakte accountinstellingen configureren
Nu u een onder toezicht staande account heeft gemaakt, is het belangrijk dat u weet hoe u deze correct moet instellen. Door de onderstaande stappen te volgen, kunt u specifieke websites blokkeren en de zoekresultaten van Google beheren.
-
Navigeer om te beginnen naar de volgende URL in uw Chrome-browser: www.chrome.com/manage
-
De Bewaakte gebruikers interface zou nu moeten worden weergegeven, met een overzicht van elk beheerd profiel dat momenteel aan uw account is gekoppeld. Selecteer het profiel dat u wilt configureren.
-
Er verschijnt nu een dashboard voor het geselecteerde account. Klik Beheer of Gebruiker beheren.
-
Er moeten nu verschillende aanpasbare rechten voor het geselecteerde profiel zichtbaar zijn. Standaard worden er geen websites geblokkeerd in het profiel van deze gebruiker. Dit verslaat in wezen het doel van het hebben van een gebruiker onder toezicht en moet daarom worden gewijzigd. Klik op de potlood icoon, gelegen aan de uiterst rechtse kant van de Beheer gebruiker sectie kop.
-
Het volgende scherm biedt de mogelijkheid om te bepalen tot welke sites de gebruiker toegang heeft. Er zijn twee manieren om deze instelling te configureren: een door alle sites toe te staan behalve degene die u expliciet kiest te blokkeren en de andere door alle sites te blokkeren behalve degene die u specifiek toestaat. De tweede optie is mijn persoonlijke favoriet, omdat deze veel restrictiever is. Om de gecontroleerde gebruiker toegang te geven tot elke website die u niet aan de zwarte lijst heeft toegevoegd, kiest u de Het hele internet optie in het vervolgkeuzemenu. Selecteer om alleen toegang toe te staan tot die sites die u aan de witte lijst van het profiel hebt toegevoegd Alleen goedgekeurde sites.
-
Om een URL toe te voegen aan de Goedgekeurde sites of Geblokkeerde sites lijst, klik eerst Voeg een site toe indien nodig.
-
Voer vervolgens het adres van de site in de Geblokkeerde site of Goedgekeurde site veld. Je hebt ook de mogelijkheid om hele domeinen (d.w.z. alle pagina's op Lifewire.com), subdomeinen of individuele webpagina's toe te staan of te blokkeren door een van de drie opties te kiezen uit de Gedrag drop-down menu. Als u tevreden bent met deze instellingen, klikt u op OK om terug te keren naar het vorige scherm. U moet dit proces voortzetten totdat alle gewenste sites zijn toegevoegd.
-
Klik op het linker haakje, in de linkerbovenhoek van de pagina naast het Google Chrome-logo, om terug te keren naar het hoofdscherm voor machtigingen. Als je een ziet Machtigingen beheren klik in plaats daarvan op het ‘X‘In de rechterbovenhoek om dit venster te sluiten.
-
De volgende instelling in de Beheer gebruiker sectie beheert de bovengenoemde SafeSearch-functie, die de weergave van ongepaste inhoud in de zoekresultaten van Google onderdrukt. SafeSearch is standaard vergrendeld, wat betekent dat het is geactiveerd. Als u het om een of andere reden moet uitschakelen, klikt u op Ontgrendel SafeSearch koppeling. Wees gewaarschuwd dat al het expliciete materiaal in de zoekresultaten van Google mag verschijnen terwijl SafeSearch is ontgrendeld.
-
Direct onder de Beheer gebruiker sectie is een instelling met het label Meldingen zijn uitgeschakeld, die bepaalt of u al dan niet op de hoogte wordt gesteld telkens wanneer uw gecontroleerde gebruiker toegang vraagt tot een geblokkeerde site. Deze meldingen zijn standaard uitgeschakeld en kunnen worden ingeschakeld door op de bijbehorende te klikken Aanzetten koppeling.
-
Als u dit gecontroleerde profiel volledig uit uw Chrome-account wilt verwijderen, selecteert u de Bewaakte gebruiker verwijderen link gevonden onderaan de permissiepagina.
Uw gecontroleerde account beheren en controleren
Zodra uw onder toezicht staande profiel is geconfigureerd, wilt u het doorlopend beheren en het gedrag van de gebruiker van tijd tot tijd volgen. Volg de onderstaande stappen om beide taken uit te voeren.
-
Ga terug naar het onder toezicht staande gebruikersdashboard via de volgende URL: www.chrome.com/manage
-
Selecteer de naam van het bewaakte gebruikersprofiel dat u wilt beheren of bewaken.
-
Zoek het gedeelte Verzoeken in het midden van de dashboardinterface. Als uw bewaakte gebruiker probeert toegang te krijgen tot een geblokkeerde site en wordt geweigerd, hebben ze de mogelijkheid om een toegangsverzoek in te dienen. Deze verzoeken verschijnen in dit gedeelte van het dashboard, waar u ervoor kunt kiezen om ze per site goed te keuren of te weigeren.
-
Onder de lijst met toegangsverzoeken staat de Activiteit sectie, waar de browse-activiteit van de bewaakte gebruiker verschijnt. Vanaf hier kunt u precies controleren welke webpagina's ze hebben bezocht en wanneer.
Uw bewaakte account gebruiken (Linux, macOS en Windows)
Om over te schakelen naar uw onder toezicht staande gebruikersprofiel en dit te activeren in de huidige browsersessie, kunt u dubbelklikken op de aangepaste bureaubladsnelkoppeling als u ervoor had gekozen om deze tijdens het installatieproces te maken.Zo niet, neem dan de volgende stappen.
-
Open uw Chrome-browser en meld u af / af via de Instellingen interface, als u momenteel bent ingelogd met uw Google-account.
-
Klik op de Chrome-gebruikersknop, in de rechterbovenhoek van uw browservenster, links van de knop Minimaliseren. Er zou een drop-downvenster moeten verschijnen met verschillende gebruikersgerelateerde opties.
-
Selecteer de naam van het gewenste gecontroleerde gebruikersprofiel uit de lijst.
-
Er zou nu een nieuw browservenster moeten verschijnen met de naam van het gecontroleerde profiel in de rechterbovenhoek samen met het woord Begeleid. Alle browse-activiteiten in dit venster zijn onderworpen aan de regels die u eerder hebt geconfigureerd voor deze specifieke bewaakte gebruiker.
Uw bewaakte account gebruiken (Chrome OS)
Log indien nodig uit om terug te keren naar het inlogscherm van uw Chromebook. Selecteer de afbeelding die bij uw nieuwe profiel hoort, typ het wachtwoord in en druk op Enter sleutel. U bent nu aangemeld als een bewaakte gebruiker en bent onderworpen aan alle beperkingen die aan dit profiel zijn toegewezen.
Uw onder toezicht staande profiel vergrendelen
Dit is niet van toepassing op Chromebook-gebruikers.
Afhankelijk van uw specifieke instellingen en of u uw Google-account heeft losgekoppeld van de browser, kan een gebruiker zonder toezicht mogelijk overschakelen naar een onder toezicht staande account (inclusief die van uzelf) als hij wist wat hij deed. Maak je echter geen zorgen, want er is een manier om je gecontroleerde profiel te vergrendelen en stiekeme oplossingen te vermijden. U moet zijn aangemeld om toegang te krijgen tot de Childlock-functie van Chrome.
Om dit kinderslot in te schakelen, klikt u eerst op de knop met uw accountnaam; bevindt zich in de rechterbovenhoek van het Chrome-venster. Wanneer het vervolgkeuzemenu verschijnt, selecteert u de Afrit en kinderslot keuze. Uw gebruiker zonder toezicht moet nu uw wachtwoord weten om naar uw account over te schakelen.

