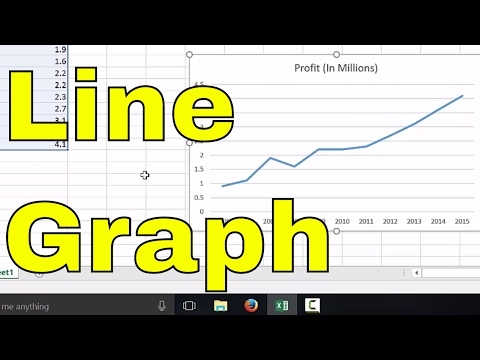
Inhoud
- Als u alleen een lijn nodig heeft, zijn er eenvoudige tips om te gebruiken
- Een basislijngrafiek maken
- De diagramtitel toevoegen
- De kleuren van de kaart wijzigen
- Vervagen van de rasterlijnen
- Klik niet op het verkeerde deel van de kaart
Als u alleen een lijn nodig heeft, zijn er eenvoudige tips om te gebruiken
In Microsoft Excel zorgt het toevoegen van een lijngrafiek aan een blad of werkmap voor een visuele weergave van de gegevens. In sommige gevallen zou dat beeld van de gegevens trends en veranderingen kunnen onthullen die anders onopgemerkt zouden blijven als de gegevens in rijen en kolommen staan.
De instructies in dit artikel zijn van toepassing op Excel-versies 2019, 2016, 2013, 2010 en Excel voor Microsoft 365.
Een basislijngrafiek maken
De onderstaande stappen voegen een eenvoudige, niet-opgemaakte grafiek toe die alleen de lijnen weergeeft die de geselecteerde gegevensreeks vertegenwoordigen, een standaardgrafiektitel, een legenda en aswaarden voor het huidige werkblad.

-
Voer de gegevens in cellen inA1 naar C6.

-
Markeer de gegevens, inclusief rij- en kolomkoppen.
-
Klik op de Invoegen tabblad van het lint.

-
Klik in het gedeelte Grafieken van het lint op de Lijndiagram invoegen pictogram om de vervolgkeuzelijst met beschikbare diagram- en grafiektypen te openen.
-
Beweeg uw muisaanwijzer over een diagramtype om een beschrijving te lezen.

-
Klik 2D lijn.
-
De grafiek verschijnt op uw spreadsheet. Klik en houd vast om de grafiek naar rechts te verplaatsen, weg van de gegevenstabel.
De diagramtitel toevoegen
Wanneer u een diagram invoegt, is de standaardtitel "Diagramtitel". Het draagt de titel van uw tabel niet over, maar u kunt de diagramtitel gemakkelijk bewerken.
-
Klik eenmaal op de standaardgrafiektitel om deze te selecteren. Rond de woorden moet een vak verschijnen Grafiektitel.

-
Klik een tweede keer om Excel in de bewerkingsmodus te zetten, waardoor de cursor in het titelvak wordt geplaatst.
-
Verwijder de standaardtekst met de Verwijderen of Backspace toetsen op het toetsenbord.

-
Voer de diagramtitel in het titelvak in.
De kleuren van de kaart wijzigen
U kunt de kleuren van het diagram wijzigen, inclusief de achtergrondkleur, tekstkleur en de grafieklijnen.
.
-
Klik op naast de diagramtitel om de hele grafiek te selecteren.
-
Klik op de Formaat tabblad van het lint.
-
Klik op de Vormvulling optie om het vervolgkeuzemenu Vulkleuren te openen. Kies een kleur, textuur, verloop of textuur om de achtergrond te vullen.

-
Blijf op de Formaat tabblad en klik op de Tekstvulling optie om de vervolgkeuzelijst Tekstkleuren te openen. Kies de kleur die je wilt gebruiken. Alle tekst in de titel, x- en y-assen en de legenda moeten veranderen.

-
U kunt de kleur voor elke lijn in de grafiek afzonderlijk wijzigen.
-
Klik eenmaal op een lijn om deze te selecteren.

-
Kleine highlights moeten langs de lengte van de lijn verschijnen. Op de Formaat Klik op het tabblad Selectie opmaken optie om het taakvenster Opmaak te openen.
-
Klik vervolgens op de Pictogram Vullen (de verfbus) in het taakvenster om de lijst met lijnopties te openen.

-
Scrol omlaag naar kleur en klik op de pijl omlaag om de vervolgkeuzelijst Lijnkleuren te openen.

-
Klik op de kleur die je voor de lijn wilt gebruiken. Herhaal indien gewenst voor de andere regels.
Vervagen van de rasterlijnen
Ten slotte kunt u ook de opmaak van de rasterlijnen wijzigen die horizontaal over de grafiek lopen.
De lijngrafiek bevat standaard deze rasterlijnen om het gemakkelijker te maken om de waarden voor specifieke punten op de datalijnen te lezen.
Ze hoeven echter niet zo prominent te worden weergegeven. Een eenvoudige manier om ze te verzachten, is door hun transparantie aan te passen met behulp van het opmaaktaakvenster.
Standaard is hun transparantieniveau 0%, maar door dat te verhogen, vervagen de rasterlijnen naar de achtergrond waar ze thuishoren.
-
Klik op deSelectie opmaken optie op het tabblad Opmaak van het lint om het deelvenster Opmaaktaak te openen.
-
Klik in de grafiek eenmaal op een van de horizontale rasterlijnen die door het midden van de grafiek lopen. Er moeten dan blauwe stippen aan het einde van elke rasterlijn zijn.

-
Wijzig in het deelvenster het transparantieniveau in75% - de rasterlijnen in de grafiek moeten aanzienlijk vervagen.
Klik niet op het verkeerde deel van de kaart
Er zijn veel verschillende onderdelen van een diagram in Excel - zoals de diagramtitel en labels, het plotgebied dat de lijnen bevat die de geselecteerde gegevens vertegenwoordigen, de horizontale en verticale assen en de horizontale rasterlijnen.
Al deze onderdelen worden door het programma als afzonderlijke objecten beschouwd, zodat u ze afzonderlijk kunt opmaken. U vertelt Excel welk deel van de grafiek u wilt opmaken door erop te klikken met de muisaanwijzer om het te selecteren.
Als uw grafiek niet lijkt op de afbeeldingen in dit artikel, is het waarschijnlijk dat u niet het juiste deel van de grafiek had geselecteerd toen u de opmaakoptie toepaste.
De meest voorkomende fout is het klikken op het plotgebied in het midden van de grafiek wanneer het de bedoeling is om de hele kaart te selecteren.
De eenvoudigste manier om de volledige grafiek te selecteren, is door in de linker- of rechterbovenhoek van de diagramtitel te klikken.
Als u een fout maakt, kan deze snel worden gecorrigeerd met de functie voor ongedaan maken van Excel. Klik vervolgens op het juiste deel van de grafiek en probeer het opnieuw.

