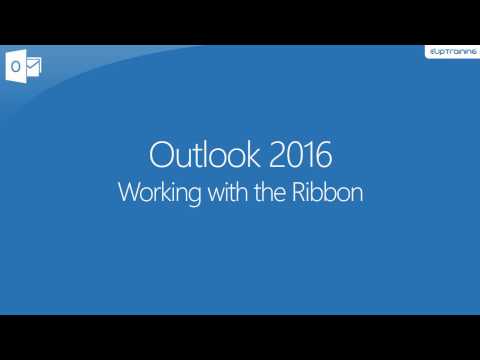
Inhoud
- Gebruik het lint om snel e-mails in Outlook te openen, af te drukken en op te slaan
- Werk met het Home Ribbon
- Vind andere opdrachten
- Verander het uiterlijk van het lint
Gebruik het lint om snel e-mails in Outlook te openen, af te drukken en op te slaan
Het Outlook-lint is een verzameling werkbalken. Het heeft verschillende tabbladen met opdrachten voor veelgebruikte taken en het lint past zich aan op basis van wat u in Outlook doet. Als u bijvoorbeeld overschakelt van de e-mailweergave in Outlook naar de agenda bekijken, verandert de inhoud van het lint. Bovendien verschijnen er verborgen tabbladen wanneer u specifieke taken uitvoert. Als u bijvoorbeeld met e-mailbijlagen werkt, wordt het tabblad Bijlage weergegeven. Zodra je een bijlage hebt verzonden of gedownload en naar een andere e-mail bent gegaan, verdwijnt het tabblad Bijlage omdat het niet langer nodig is.
De instructies in dit artikel zijn van toepassing op Outlook 2019, Outlook 2016, Outlook 2013 en Outlook voor Microsoft 365.
Werk met het Home Ribbon
Wanneer u Outlook opent, geeft het programma automatisch deHuistabblad van het lint. Hier verstuurt en ontvangt u e-mails en vindt de meeste activiteit in Outlook plaats. De opdrachtknoppen op het tabblad Home zijn in groepen gerangschikt.
Dit vind je in elke groep:
-
De nieuwe groep: Selecteer nieuwe e-mail om een nieuw bericht te maken. Selecteer Nieuwe items om een lijst met opties weer te geven om afspraken, taken te maken, en meer.

-
De groep Verwijderen: Selecteer Verwijderen om een geselecteerd e-mailbericht te verwijderen. SelecteerNegeren, Opruimen, of Junkom te bepalen hoe e-mail wordt verwerkt wanneer het wordt ontvangen.

-
De Respond-groep: Gebruik deze opdracht om Antwoord, Allen beantwoorden, ofVooruitberichten. U kunt ook vergaderingen instellen en toegang krijgen tot meer reactiemethoden.

-
De Quick Steps-groep: Gebruik de opdrachten in deze groep om een bericht naar een map te verplaatsen, een bericht te beantwoorden of een bericht te verwijderen. Er zijn ook andere snelle opdrachten, zoalsGa naar, E-mail team, Aan de manager, Gedaan, enMaak nieuw. Als u meer opdrachten wilt vinden, selecteert u Snelle stappen beheren (de pijl in de rechterbenedenhoek van de groep).

-
De Move-groep: Vind opties om berichten te verplaatsen, regels te maken of om toegang te krijgen tot OneNote.

-
De groep Tags: Gebruik de opdrachten in deze groep om berichten te markeren als gelezen of ongelezen, berichten te categoriseren of een vlag toe te voegen voor follow-up.

-
De Find-groep: Gebruik deze opdrachten om een contactpersoon te zoeken, toegang te krijgen tot uw adresboek of om e-mail te filteren.

Vind andere opdrachten
Naast het tabblad Home van het lint zijn er verschillende andere tabbladen. Elk van deze tabbladen bevat opdrachten die zijn gekoppeld aan de tabbladnaam. Er zijn vier andere tabbladen dan het tabblad Home:
-
Het tabblad Bestand: Bevat opdrachten om uw opties voor Outlook te wijzigen en af te drukken e-mailberichten, agenda's en takenlijsten.

-
Het tabblad Verzenden / ontvangen: Bevat opdrachten voor het verzenden en ontvangen van e-mail. Er zijn ook opdrachten om downloads en e-mailservergedrag te beheren.

-
Het tabblad Map: Bevat opdrachten om e-mailmappen en eigenschappen te beheren.

-
Het tabblad Weergave: Gebruik deze opdrachten om de Outlook-lay-out voor gesprekken, het berichtvoorbeeld, het leesvenster, het takenvenster en het mensenvenster te wijzigen.

Verander het uiterlijk van het lint
Als het lint te veel ruimte in beslag neemt en u meer van het Outlook-berichtgebied wilt zien, vouwt u het lint samen. Selecteer Schakel linten (het is de pijl in de rechterbenedenhoek van het lint) om het lint samen te vouwen of uit te vouwen.
Wanneer het lint is samengevouwen in Outlook 2019 en Outlook voor Microsoft 365, worden de opdrachten die u het meest gebruikt voor elk tabblad weergegeven. In eerdere versies van Outlook worden alleen de tabbladnamen weergegeven.

