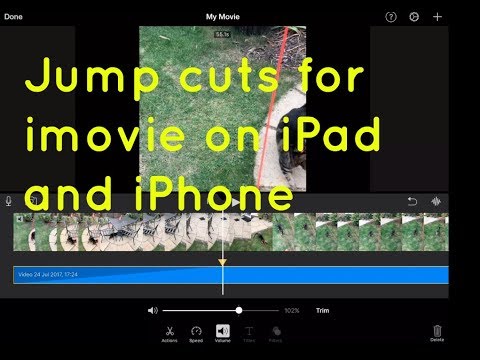
Inhoud
- Combineer clips om je film perfect te maken
- Hoe video's te bewerken met iMovie voor iPad
- Speciale functies invoegen in iMovie
- Je film een naam geven en delen
Combineer clips om je film perfect te maken
iMovie is een geweldige manier om video samen te voegen, clips bij te snijden of te bewerken en tekstlabels aan de video toe te voegen. Het wordt ook geleverd met veel sjablonen om nep-Hollywood-trailers te maken. Het beste gebruik van iMovie is het samenvoegen van verschillende korte video's tot één video. Je kunt ook een lange clip maken, specifieke scènes uitknippen en die samenvoegen.
Hier leest u hoe u iMovie gebruikt om de video's op uw iPad te combineren tot nieuwe, creatieve projecten.
Deze instructies zijn van toepassing op iMovie 2.0 en hoger.
Hoe video's te bewerken met iMovie voor iPad
Zodra je de video's hebt die je samen wilt knippen, biedt iMovie verschillende opties voor projecten die je kunt maken.
-
Start de iMovie-app.

-
Tik op de grote knop met een plusteken om een nieuw project te starten.

-
Tik op het soort project dat je wilt maken. EEN Film is vrijer maar kan zo lang zijn als je wilt, en een Trailer project is een specifieke sjabloon van kleine videoclips die een trailer in Hollywood-stijl creëren.
Deze instructies zijn van toepassing op een filmproject.

-
Het volgende scherm toont je filmrol aan de rechterkant van het scherm en mappen aan de linkerkant. Kraan Video om toegang te krijgen tot uw clips.
iMovie-projecten kunnen een combinatie van foto's en video's bevatten.

-
Tik op een videoclip aan de rechterkant van het scherm om je opties te zien.
- De Speel knop geeft een voorbeeld van de video weer in een klein venster onder de miniaturen.
- Sleept de gele handvatten aan beide zijden van de clip om deze bij te snijden voordat u deze aan uw project toevoegt.
- De vinkje voegt de clip (of alleen het gedeelte dat je hebt geselecteerd) toe aan je project.

-
Terwijl u clips aan uw project toevoegt, verschijnt er een oranje lijn onder het voorbeeld. Onderaan het scherm ziet u een telling van het aantal items in uw project en de lengte ervan.
Kraan Film maken wanneer je alle gewenste clips hebt gekozen.

-
iMovie wordt even verwerkt en je gaat naar een scherm met al je clips gerangschikt in de volgorde waarin je ze hebt toegevoegd.

-
Druk op Instellingen versnelling in de rechterbovenhoek om wijzigingen aan te brengen in het hele project.
- Projectfilter past een verscheidenheid aan kleurenschema's in Instagram-stijl toe op het hele ding.
- De Thema sectie voegt vooraf ingestelde titels en overgangen toe aan uw project om het wat extra productiewaarde te geven.
- Met de onderstaande schakelaars kun je schakelen Thema muziek (gebaseerd op het thema dat u hierboven heeft geselecteerd), Vervagen en Vervagen zwart aan het begin en einde van de film, en Snelheid verandert van toonhoogte, waardoor de audio van de clip overeenkomt met de snelheid waarop u deze hebt ingesteld.

-
Tik op een van de clips om instellingen voor dat gedeelte van de video te openen.
- De Acties sectie bevat drie opties. Splitsen breekt een enkele clip in meerdere, kleinere. Audio losmaken haalt het geluidsgedeelte van de clip zodat u het kunt dempen als u dat wilt. Duplicaat maakt een kopie van dat gedeelte van het project.
- Snelheid opent een menu waarmee u de snelheid van de clip kunt aanpassen tussen 1/8 en 2x. Je kan ook Bevriezen een sectie of toevoegen een nieuwe.
- Volume past aan hoe luid of stil de audio van een deel van het project is.
- Titels voegt tekstoverlays toe aan het project met behulp van verschillende effecten.
- Filters is als de Projectfilter instelling in het vorige menu, maar het past ze alleen toe op dat deel van de video.

-
Tik op een van de overgangen tussen de clips om te veranderen hoe de video van de ene naar de andere beweegt. Uw opties zijn:
- Geen: een rechte snede van de ene clip naar de andere.
- Thema: een vooraf ingesteld video- en geluidseffect uit het thema dat u hebt gekozen in het hoofdinstellingenmenu.
- Los op: de standaardoptie, die soepel overgaat van de ene clip naar de volgende door ze over elkaar heen te leggen.
- Schuif: de tweede clip "schuift" over de eerste om deze op het scherm te vervangen.
- Veeg: er gaat een lijn over de eerste clip om de tweede erachter te onthullen.
- Vervagen: de eerste clip wordt zwart en de tweede wordt zwart.
Met de instellingen boven de overgangen kunt u bepalen hoelang de overgang duurt (d.w.z. de tijd tussen het scherm waarop de eerste clip volledig wordt weergegeven en de tweede volledig wordt weergegeven). Je kunt het instellen op 0,5, 1, 1,5 of 2 seconden.

-
Blijf deze opties aanpassen totdat uw project precies is zoals u het wilt.
Speciale functies invoegen in iMovie
Video's op rij afspelen met coole effecten ertussen is nog maar het begin van wat je kunt doen met iMovie. U kunt ook enkele geavanceerde functies gebruiken om nieuwe clips naast of boven de clips te plaatsen die er al zijn. Hier is hoe.
-
Plaats de cursor waar u een andere video in uw project wilt invoegen en tik vervolgens op plusteken in de rechterbovenhoek.

-
De mappen van je filmrol verschijnen. Navigeer naar de video die je wilt toevoegen en tik erop. Druk op drie stippen om extra opties te openen.

-
U kunt de nieuwe clip toevoegen met verschillende effecten:
- Cutaway vervangt de bestaande video zolang de nieuwe wordt afgespeeld.
- Foto in foto speelt de nieuwe video af in een klein venster bovenop de bestaande clip.
- Gesplitst scherm speelt beide clips naast elkaar af met een lijn ertussen.
- Groen / blauw scherm vervangt een blauwe of groene achtergrond in de eerste clip door de inhoud van de tweede.

-
U kunt veel van dezelfde effecten (snelheid, filters, etc.) toepassen op een secundaire clip als een primaire clip.
Je film een naam geven en delen
Tik op als u klaar bent met bewerken Gedaan in de linkerbovenhoek van het scherm. Je gaat naar een nieuw scherm waar je op de knop Bewerken kunt tikken om meer wijzigingen aan te brengen of tik op Mijn film om een nieuwe titel voor uw project in te typen.
Je kunt de film ook vanaf het scherm afspelen door op de afspeelknop onderaan te tikken, verwijderen door op de prullenbak te tikken en delen door op de deelknop te tikken.
Met de deelknop kun je je nieuwe film delen op Facebook of YouTube. Als u een van deze opties kiest, begeleidt iMovie u bij het maken van een titel en beschrijving. Als je je iPad nog niet hebt verbonden met Facebook of bent ingelogd op YouTube, krijg je een prompt om dit te doen. iMovie exporteert de film naar een geschikt formaat en uploadt deze naar deze social media-websites.
Je kunt de deelknop ook gebruiken om de film te downloaden als een gewone video die is opgeslagen in je Foto's-app, verplaats het naar iMovie Theater waar je het in iMovie op andere apparaten kunt bekijken en bewaar het op iCloud Drive, naast nog een paar opties. Je kunt het ook naar vrienden sturen via een iMessage of een e-mailbericht.

