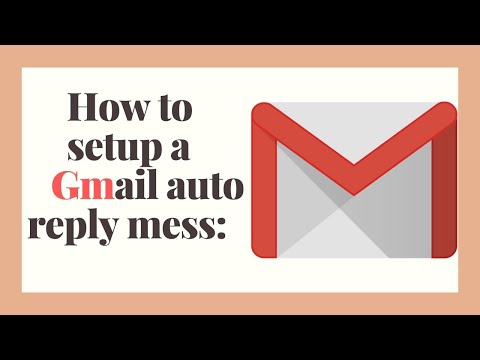
Inhoud
- Gebruik een sjabloon en filter om berichten automatisch te verzenden
- Maak een sjabloon voor automatische e-mailantwoorden in Gmail
- Stel automatisch antwoordfilter in Gmail in
Gebruik een sjabloon en filter om berichten automatisch te verzenden
beoordeeld door
Klik of druk op Bekijk alle instellingen bovenaan het drop-down menu.

Kies de Geavanceerd tabblad.

In de Sjablonen sectie, klik of druk op de knop naast Inschakelen.

Scroll naar de onderkant van het scherm en klik of druk op Wijzigingen opslaan.

Maak een sjabloon voor automatische e-mailantwoorden in Gmail
Nu u sjablonen heeft ingeschakeld, stelt u een sjabloon in die u als automatisch antwoord wilt gebruiken.
-
Selecteer Componeren in Gmail en stel de sjabloon samen die u wilt gebruiken voor automatische antwoorden. U kunt een handtekening toevoegen, maar u hoeft het onderwerp of de velden niet in te vullen.

-
Klik of druk op Meer opties pictogram (de drie stippen) onder aan de e-mail.

-
Selecteer Sjablonen uit het optiemenu.

-
Selecteer Concept opslaan als sjabloon en dan Opslaan als nieuwe sjabloon in de volgende twee uitklapmenu's.

-
Geef de sjabloon een naam.

Stel automatisch antwoordfilter in Gmail in
Om de zojuist gemaakte sjabloon toe te passen, maakt u een filter in Gmail die de voorwaarden specificeert waaronder u wilt dat uw sjabloon automatisch wordt verzonden.
-
Klik op de pijl voor zoekopties in het zoekvak bovenaan het Gmail-scherm.

-
Definieer de criteria voor het automatische antwoordfilter in het vervolgkeuzescherm. Het kan een naam, onderwerp of een van de andere velden in het formulier zijn. Selecteer vervolgens Filter maken.

-
Plaats een vinkje voor Sjabloon verzenden.

-
Klik of druk op Kies sjabloon vervolgkeuzemenu naast Sjabloon verzenden en selecteer de naam die u aan uw sjabloon hebt gegeven voor automatische antwoorden. Als je maar één sjabloon hebt gemaakt, is er maar één optie.

-
Klik of druk op Filter maken.

-
Ga naar Gmail Instellingen > Filters en geblokkeerde adressen waar het nieuwe filter is opgeslagen. Vink het aan om het automatisch toe te passen op elke inkomende e-mail die aan uw criteria voldoet. Haal het vinkje weg als u niet wilt dat het filter actief is.


