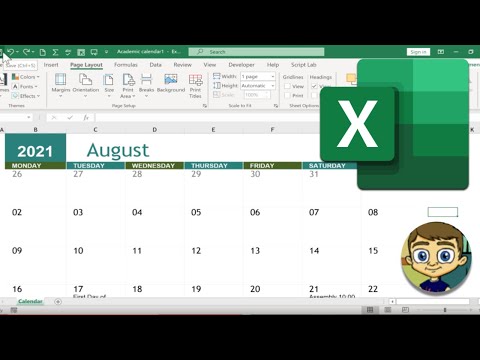
Inhoud
- Maak een kalender voor de week, maand of het hele jaar.
- Hoe maak je een vooraf gemaakte kalender in Excel
- Hoe maak je een aangepaste maandkalender in Excel
- Hoe maak je een aangepaste weekkalender in Excel
- Hoe maak je een aangepaste jaarkalender in Excel
Maak een kalender voor de week, maand of het hele jaar.
Het is gemakkelijk om een kalender in Excel te maken. Volg gewoon de onderstaande stappen en in een mum van tijd kun je een gloednieuwe gepersonaliseerde kalender delen, afdrukken of bekijken.
Dit artikel is van toepassing op Excel 2019, Excel 2016, Excel 2013, Excel 2010, Excel voor Mac, Excel voor Android en Excel Online.
Hoe maak je een vooraf gemaakte kalender in Excel
U kunt vanuit het niets uw eigen kalender in Excel maken, maar de eenvoudigste manier om een kalender te maken, is met behulp van een vooraf gemaakte kalendersjabloon. Sjablonen zijn handig omdat u elke dag kunt bewerken om speciale evenementen op te nemen en vervolgens elke maand kunt afdrukken wanneer u maar wilt.
-
Open Excelselecteer het dossier > Nieuw. Typ in het zoekveld kalender en selecteer het vergrootglas om de zoekactie te starten.

-
Selecteer de kalenderstijl die past bij uw behoeften. Dit voorbeeld gebruikt de Elke jaarkalender. Selecteer nadat u uw agenda heeft geselecteerd Creëer.

-
Elke kalendersjabloon heeft unieke kenmerken. De Elke jaarkalender Met sjabloon kunt u met name een nieuw jaar of begindag van de week typen om de kalender automatisch aan te passen.

Hoe maak je een aangepaste maandkalender in Excel
Als u de beperkingen van een kalendersjabloon niet leuk vindt, kunt u uw eigen kalender helemaal opnieuw maken in Excel.
-
Open Excel en typ de dagen van de week in de eerste rij van de spreadsheet. Deze rij vormt de basis van uw agenda.

-
Zeven maanden van het jaar hebben 31 dagen, dus de eerste fase van dit proces is om de maanden voor uw kalender te maken die 31 dagen bevatten. Dit wordt een raster van zeven kolommen en vijf rijen.
Selecteer om te beginnen alle zeven kolommen en pas de breedte van de eerste kolom aan de grootte aan die u wilt dat uw kalenderdagen zijn. Alle zeven kolommen passen zich aan hetzelfde aan.

-
Pas vervolgens de rijhoogten aan door de vijf rijen onder uw weekdagrij te selecteren. Pas de hoogte van de eerste kolom aan.
Als u de hoogte van meerdere rijen tegelijk wilt aanpassen, markeert u eenvoudig de rijen die u wilt aanpassen voordat u de hoogte wijzigt.

-
Vervolgens moet u de dagnummers uitlijnen in de rechterbovenhoek van elke dagelijkse box. Markeer elke cel in alle zeven kolommen en vijf rijen. Klik met de rechtermuisknop op een van de cellen en selecteer Cellen opmaken. Onder de Tekstuitlijning sectie, instellen Horizontaal naar Rechts (inspringen), En instellen Verticaal naar Top.

-
Nu de celuitlijningen gereed zijn, is het tijd om de dagen te nummeren. Je moet weten welke dag de eerste dag van januari is voor het huidige jaar, dus Google "januari" gevolgd door het jaar waarvoor je de kalender maakt. Zoek een kalendervoorbeeld voor januari. Voor 2020 begint bijvoorbeeld de eerste dag van de maand op een woensdag.
Nummer voor 2020, beginnend op woensdag, de datums in volgorde tot je 31 hebt.

-
Nu januari is afgelopen, is het tijd om de rest van de maanden een naam te geven en te maken. Kopieer het januari-blad om het februari-blad te maken.
Klik met de rechtermuisknop op de bladnaam en selecteer Hernoemen. Noem maar op januari. Klik nogmaals met de rechtermuisknop op het blad en selecteer Verplaatsen of kopiëren. Selecteer Maak een kopie. Onder Voor bladselecteer (verplaatsen naar einde). Selecteer OK om het nieuwe blad te maken.

-
Hernoem dit blad. Klik met de rechtermuisknop op het blad, selecteer Hernoemenen typ februari.

-
Herhaal het bovenstaande proces voor de resterende 10 maanden.

-
Nu is het tijd om de datumnummers voor elke maand na de sjabloonmaand januari aan te passen. Begin met februari, spreid de startdatum van de maand naar de dag van de week die volgt op de laatste dag van januari. Doe hetzelfde voor de rest van het kalenderjaar.
Vergeet niet om niet-bestaande datums te verwijderen uit de maanden die niet 31 dagen lang zijn. Deze omvatten: februari (28 dagen - 29 dagen in een schrikkeljaar), april, juni, september en november (30 dagen).

-
Als laatste stap kunt u elke maand labelen door bovenaan elk blad een rij toe te voegen. Voeg een bovenste rij in door met de rechtermuisknop op de bovenste rij te klikken en te selecteren Invoegen. Selecteer alle zeven cellen boven de dagen van de week, selecteer de Huis menu en selecteer vervolgens Samenvoegen en centreren van het lint. Typ de maandnaam in de enkele cel en herformatteer de lettergrootte naar 16. Herhaal het proces voor de rest van het kalenderjaar.

Zodra u klaar bent met het nummeren van maanden, heeft u het hele jaar een nauwkeurige kalender in Excel.
U kunt elke maand afdrukken door alle kalendercellen te selecteren en te selecteren het dossier > Afdrukken. Verander oriëntatie naar Landschap. Selecteer Pagina instellingen, selecteer de Vel tabblad en schakel vervolgens in Rasterlijnen onder het gedeelte Afdrukken.

Selecteer OK en dan Afdrukken om uw maandelijkse kalenderblad naar de printer te sturen.
Hoe maak je een aangepaste weekkalender in Excel
Een andere geweldige manier om georganiseerd te blijven, is door een wekelijkse kalender te maken met blokken van uur tot uur. U kunt een volledige 24-uurskalender maken of deze beperken tot een typisch werkschema.
-
Open een leeg Excel-blad en maak de koptekstrij. Als u de eerste kolom leeg laat, voegt u het uur waarop u uw dag gewoonlijk begint toe aan de eerste rij. Werk je een weg door de koptekstrij en voeg uren toe totdat je dag compleet is. Vet de hele rij in als je klaar bent.

-
Typ de dagen van de week in de eerste kolom en laat de eerste rij leeg. Vet de hele kolom in als je klaar bent.

-
Markeer alle rijen die de dagen van de week bevatten. Als ze allemaal zijn gemarkeerd, past u de grootte van één rij aan tot een formaat waarmee u in uw dagelijkse / uuragenda kunt schrijven.

-
Markeer alle kolommen die de uren van elke dag bevatten. Zodra ze allemaal zijn gemarkeerd, past u de grootte van een kolom aan tot een formaat waarmee u in uw dagelijkse / uuragenda kunt schrijven.

-
Markeer alle cellen van de agenda om uw nieuwe dagelijkse agenda af te drukken. Selecteer het dossier > Afdrukken. Wijzig de oriëntatie in Landschap. Selecteer Pagina instellingen, selecteer de Vel tabblad en schakel vervolgens in Rasterlijnen onder het gedeelte Afdrukken. Wijzig Schalen naar Pas alle kolommen op één pagina aan. Dit past in de dagelijkse agenda op één pagina. Als uw printer dit ondersteunt, wijzig dan het paginaformaat in Tabloid (11 "x 17").

Hoe maak je een aangepaste jaarkalender in Excel
Voor sommige mensen is een jaarkalender meer dan genoeg om het hele jaar door te kunnen werken. Dit ontwerp betreft de datum en maand in plaats van de dag van de week.
-
Open een leeg Excel-blad en voeg de eerste kolom zwart toe en voeg januari toe aan de eerste rij. Werk je een weg door de koptekstrij tot je december bereikt. Vet de hele rij in als je klaar bent.

-
Typ de dagen van de maand in de eerste kolom en laat de eerste rij leeg. Vet de hele kolom in als je klaar bent.
Vergeet niet om niet-bestaande datums te verwijderen uit de maanden die niet 31 dagen lang zijn. Deze omvatten: februari (28 dagen - 29 dagen in een schrikkeljaar), april, juni, september en november (30 dagen).

-
Markeer alle rijen die de dagen van de maand bevatten. Als ze allemaal zijn gemarkeerd, past u de grootte van een rij aan tot een formaat waarmee u in uw dagelijkse agenda kunt schrijven.

-
Markeer alle kolommen die de maanden van het jaar bevatten. Als ze allemaal zijn gemarkeerd, past u de grootte van een kolom aan tot een formaat waarmee u in uw dagelijkse agenda kunt schrijven.

-
Markeer alle cellen van de agenda om uw nieuwe jaarlijkse agenda af te drukken. Selecteer het dossier > Afdrukken. Wijzig de oriëntatie in Landschap. Selecteer Pagina instellingen, selecteer de Vel tabblad en schakel vervolgens in Rasterlijnen onder het gedeelte Afdrukken. Wijzig Schalen naar Pas alle kolommen op één pagina aan. Dit past de agenda op één pagina.


